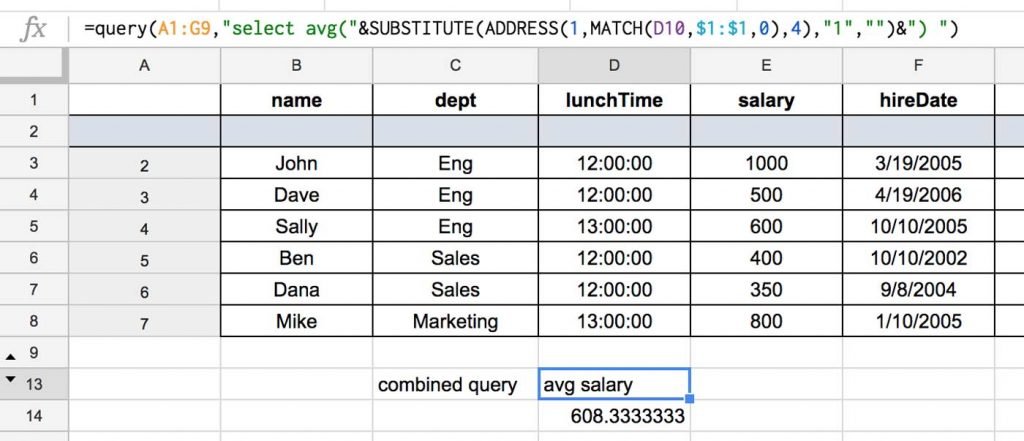Digital spreadsheets have been around since the first computer, and with every update they have become more advanced. So you know that when Google developed theirs, it was going to be something spectacular. They aren’t just for summing organized things up anymore.
Formulas features such as the IF function or Vlookup help you do more with your Google Sheets than ever before. Once you figure these formulas out, you’ll wonder how you managed without them.
Take note of these six things you probably didn’t know about Google Sheet formulas.
6 Super Useful Formulas in Google Sheets
Entering formulas into Google Sheets is simple. Find the cell you want to put the formula in. You can select an entire row for this. In the cell, type “=” the equal sign. Put in the formula.
Try these 6 formulas on a Google Sheet now for practice.
- The COUNTIF Function
This function counts a criterion for you. So, let’s say you want to find out how many blogs in a certain month had traffic higher than 5,000 views in a certain month. COUNTIF will tell you the number of cells in the range that you’ve selected for the criterion you have specified. The formula includes a range and criterion.
For your formula in this example, the range is the range of cells you select, say from C2 to C500, the criterion would be “5,000.” The criterion is always in quotation marks. Your formula looks like this in the cell that you selected: =COUNTIF(C2:C500, “5000”).
- IF Function
The IF function in Google sheets is a formula in Google Sheets that permits you to check a condition, and then produces a value for you that is true or false. Or, pass or fail. This is like an “if/then” statement but in Google Sheets. Here, you are looking for a column that gives you a snapshot answer, yes or no, or a Pass or Fail.
For example, if you want to assess scores on a range of students, you type in the beginning of the range, the criterion (60 is a Pass), the end of the range (Less than 60), and how you want that noted on your spreadsheet.
For a range between B2 and C2, with over 60 being a pass, and under 60 being a fail, the formula looks like this:
=(IF(OR(B2>=60,C2>=60),”Pass”,”Fail”)
- The Trim Function
The Trim Function in Google Sheets allows you to clean up some of the cells on your spreadsheet. If there are spaces, you can use Google Sheets TRIM. This formula will give you a clean version of the value.
Let’s say you wanted to do this for an entire column. The formula would be: =ArrayFormula(TRIM(A2:A50).
- Import Other Google Sheets
Now you want to save yourself some time from copying over all of one spreadsheet into another. You can do that with Google Sheets import formula. First, you write the name of the formula which is IMPORTRANGE, and the formula in brackets is the Google Sheets url, followed by “Spreadsheet name!” with the range written as you write any range.
=IMPORTRANGE(“https://docs.google.com/spreadsheets/d/123456”, “SheetB!D7:D56”)
- Using Dates
A useful feature in Google Sheets is updating your dates automatically. It will save time. This is the “TODAY” formula. This formula gives you today’s date, as well as the range. So if you want to look at data on a specific criterion, write the word “TODAY” and the range.
Say you want to have a result for seven days from today:
=TODAY(-7)
Now you want to have a result for 30 days from today:
=TODAY(+30)
- Vertical Look Up
The vertical look up is a common formula that helps you to find things on the spreadsheet in a specific row. Here, you search for the thing or the criterion that you are looking for, include the range, and how you want it sorted.
Say you wanted to look up a blog called “Ray” and if it was published in May.
Formula: =VLookup(“Ray”, A1:B3,2,May)
Learn Google Sheets Today
These are just a few formulas that Google Sheets afficianados would know. You won’t need to spend hours learning them. Using them once or twice, and testing for errors, will make you wonder why you haven’t been using them all along. Start using more Google Sheets formulas today, and you’ll find you’re much more productive and efficient in your work.