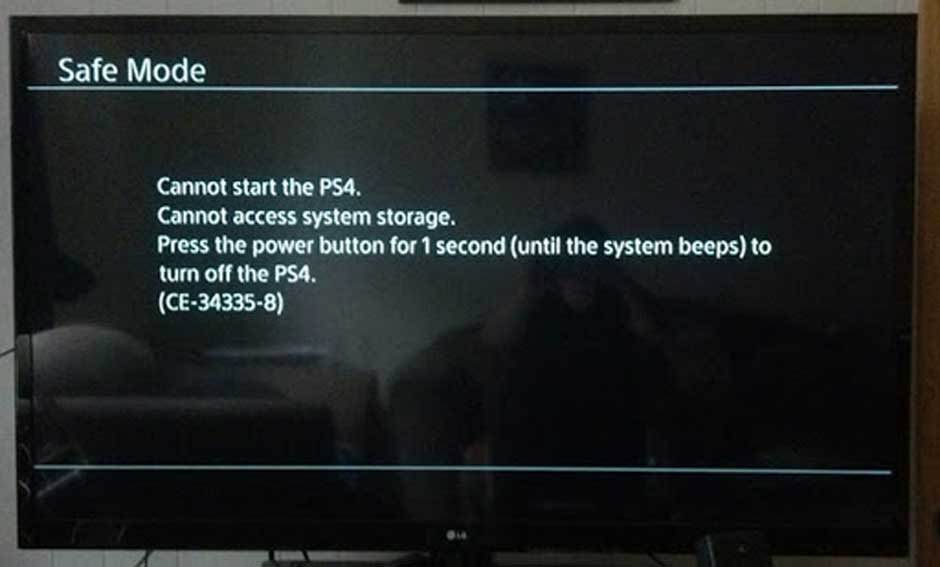About the PS4 Cannot Access System Storage Issue
The PS4 cannot access system storage issue is a common error that troubles plenty of PS4 players. Once you encounter this annoying issue, you will see an error message on your screen that says:
Cannot start the PS4.
Cannot access system storage.
Press the power button for 1 second (until the system beeps) to turn off the PS4.
(CE-35335-8)
This error can happen due to various reasons. Here we summarize the main reasons as follows:
- You connect the hard drive to your PS4 improperly
- There are certain file system errors or bad sectors on the hard drive
- The hard drive is incompatible with your PS4
- The hard drive is physically damaged
To help you solve the cannot access system storage PS4 issue, some feasible solutions are offered in this post. Just keep reading to work your problem out.
How to Fix the PS4 Cannot Access System Storage Issue
What to do if you receive the error message: cannot start the PS4 cannot access system storage? Well, you can try the solutions listed below.
Reinsert the Hard Drive
If your place the hard drive improperly or the cable connection of the hard drive is loose, you may run into the PS4 CE 34335 8 error. So, the first thing you should try is to reinsert the hard drive.
- Power off your PS4 console. Then unplug the power cord and remove the top cover.
- Check if the HDD is correctly installed. If not, remove the hard drive carefully.
- Insert it back into your PS4 correctly.
Check the Hard Drive for Errors
The “cannot start the PS4 cannot access system storage” issue may appear due to certain file system errors or bad sectors on the hard drive. In this case, you can try running CHKDSK to check and repair the possible disk errors.
- Remove the hard drive from your PS4 and then connect it to the Windows PC.
- Right-click the Start icon and select Run.
- Type cmd in the Run dialog and then press Ctrl + Shift + Enter to open Command Prompt as an administrator.
- Type chkdsk *: /r (Replace * with the drive letter of your PS4 hard drive) in the elevated Command Prompt window. Then press Enter to execute this command. This command will not only find and repair file system errors on your hard drive but also locate bad sectors & recover readable information from these bad sectors.
- Once the process finishes, eject the hard drive from your PC and reconnect it to the PS4. Then reboot your console to see if the error is fixed.
Format the Hard Drive
You can also try reformatting the hard drive to see if the PS4 cannot access system storage issue will be repaired. Here, we recommend you execute the operation through a professional partition manager – MiniTool Partition Wizard.
- Connect your PS4 hard drive to the Windows PC. Then download and launch MiniTool Partition Wizard.
- In the main interface of this program, click Data Recovery from the top toolbar.
- In the newly opened window, move your cursor to the PS4 hard drive and then click Scan.
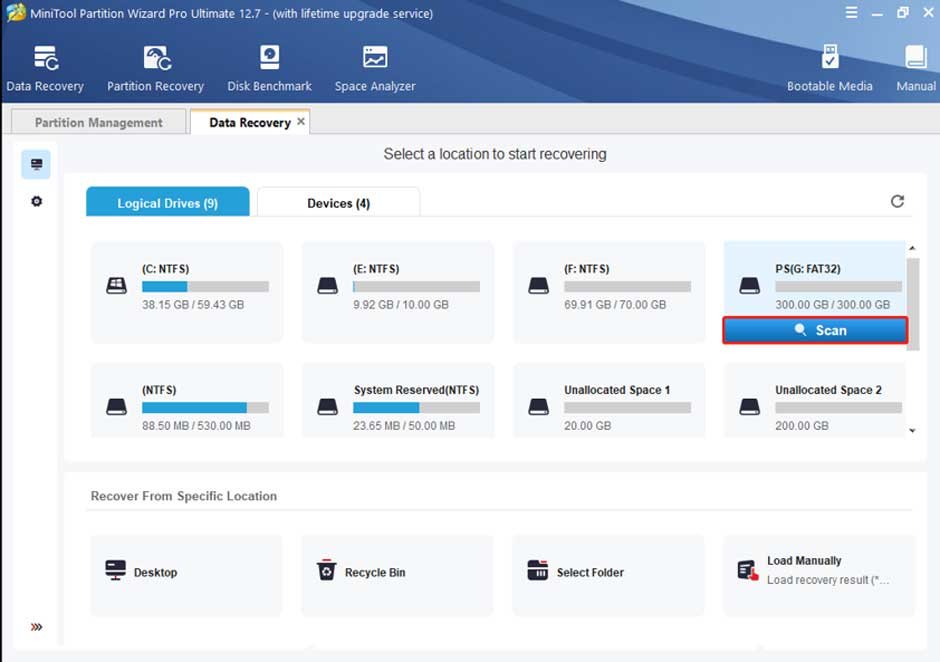
- Wait until the process is completed. Then all the existing data and lost/deleted data on the hard drive will be listed.
- Check all the data you want to keep and then click Save to choose a different place to save them.
- Go back to the main interface and start the formatting with this free partition software. You need to highlight the target hard drive and then select Format Partition from the left action panel.
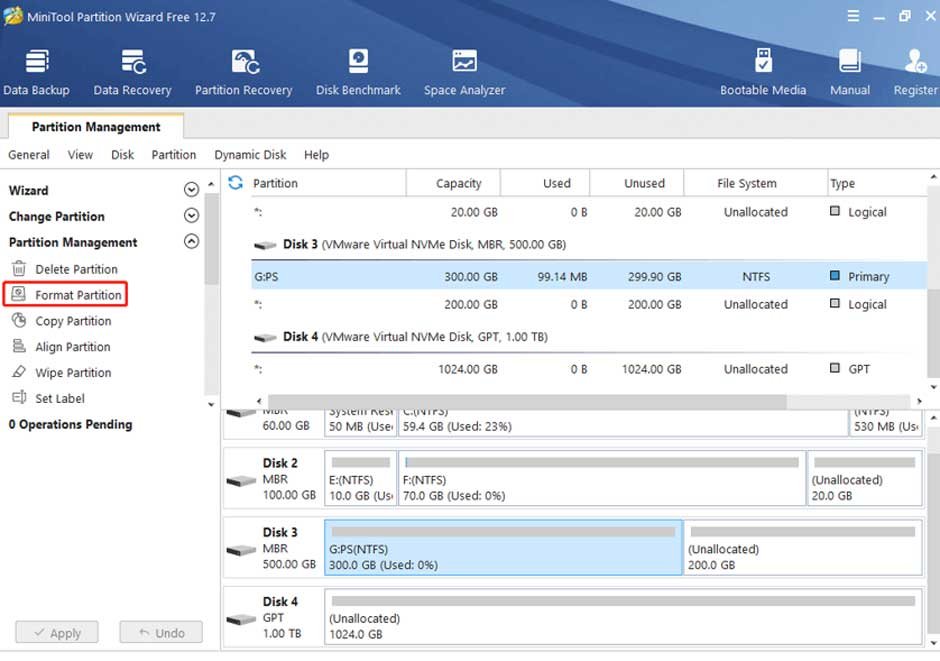
- In the prompted window, choose FAT32 or exFAT in the File System field. Then click OK to continue.
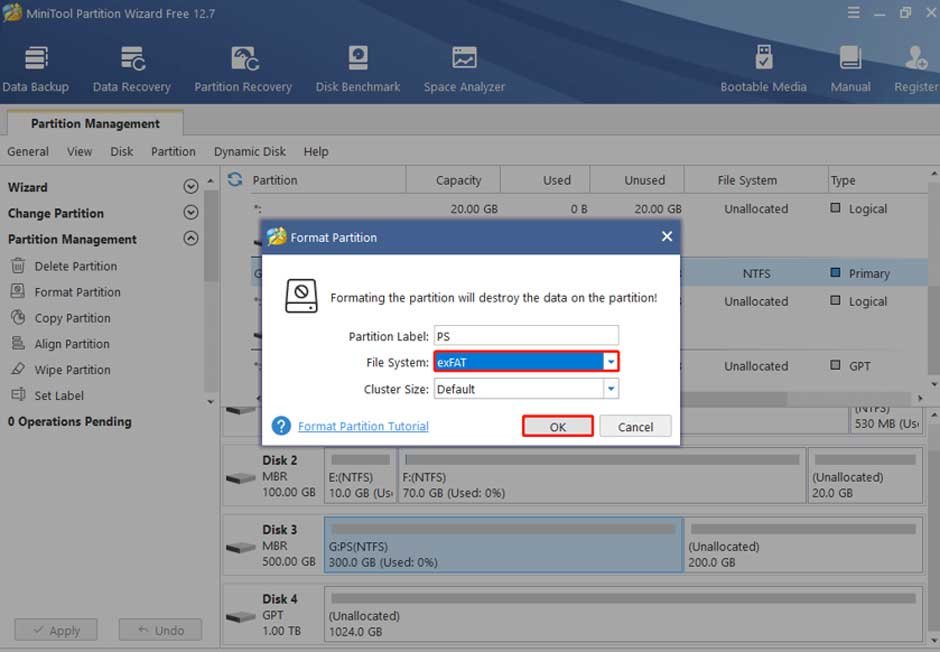
- Finally, click Apply to save the pending changes.
Initialize Your PS4
It’s also possible to get rid of the error code CE-34335-8 by initializing your PS4. To do this, follow the steps below.
- Turn off your PS4. Then press and hold the Power button on your console until you hear the second beep sound.
- Connect your PS4 controller to the console using a USB cable.
- Press the PS button on your controller to boot your PS4 into Safe Mode.
- After that, select Option 7: Initialize PS4 (Reinstall System Software).
Replace the Hard Drive with a New One
If none of the above solutions doesn’t resolve the PS4 CE 34335 8 error code, it may indicate that the hard drive is physically damaged. On this occasion, you need to replace the hard drive with a new one. To get the detailed steps of this operation, you can take a look at this guide: How to Replace PS4 Hard Drive? Here Is a Simple Guide.
Bonus Tip: Back Up Your Data on the PS4 Hard Drive Regularly
Your PS4 data is likely to get lost after experiencing certain unexpected PS4 issues. To avoid such data loss, it’s recommended that you back up your PS4 data to a USB drive regularly. You can follow these steps to perform the operation.
- Go to Trophies > OPTIONS > Sync Trophies With PSN to save your trophies.
- Connect the prepared USB drive to your PS4. Keep in mind the USB drive must be formatted to FAT32 or exFAT. Or your PS4 cannot recognize it.
- Navigate to Settings > System > Back Up and Restore > Back Up.
- Confirm which data you want to back up. Make sure you back up all the important files so that you won’t lose any game progress.
- You can customize the backup file name and then select Back Up.
- After the backup is completed, remove the USB drive.
Conclusion
Don’t worry when you are faced with the PS4 cannot access system storage issue. There are several solutions available in this post. Hope you can solve your problem with these solutions. MiniTool Partition Wizard is a easy-using partition software.