Since PDF documents are non-editable, paginating a PDF document is not as easy as adding page numbers in a Word file. We can’t do that successfully without an effective tool. Most PDF editing software like Adobe Acrobat offers features at a cost. Want to learn how to add page numbers to a PDF with Acrobat and its alternatives? Don’t worry! This article explains simple and practical ways, enabling you to insert page numbers into PDF documents with ease. All of them are free and easy to get.
How to Add Page Numbers to a PDF for FREE without Acrobat
This part explains three free and effective tools, WorkinTool PDF editor on Windows, WorkinTool PDF numbering tool online, and a built-in PDF editor on Mac. You can easily get your work done anytime and anywhere, even without Adobe Acrobat.
A. Paginate a PDF via WorkinTool (Windows & Online)
WorkinTool is a leading office software server that provides users with free, convenient, and practical working tools. You can easily download a series of desktop tools and use its online alternatives. Its desktop software WorkinTool PDF Converter, nearly covers everything related to PDF editing, conversion, and protection. And its online PDF numbering tool allows you to organize PDF pages anytime on any device.
Method 1: WorkinTool PDF Converter
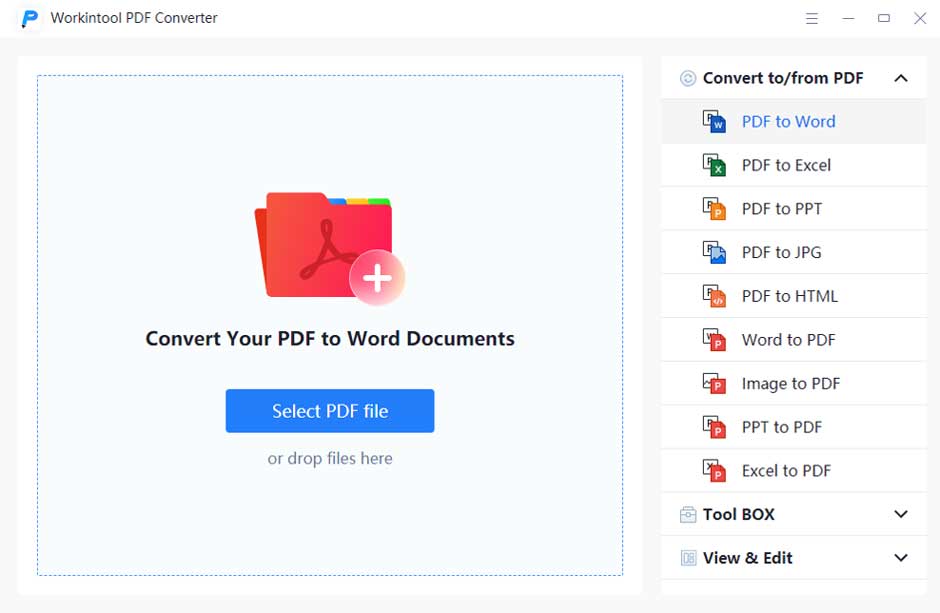
WorkinTool PDF Converter is a completely free software for Windows users. You don’t need to register an account or see paid ads. Designed with a straightforward interface, it labels every element clearly. You can see three main sections and enjoy every feature without costing a penny when you open this software.
The Convert to/from PDF section allows you to convert PDFs from and to any format, including Word documents, Excel tables, PowerPoint Presentations, images, and HTML files. The Tool BOX section contains primary PDF editing tools, including the PDF numbering tool we need to use in a little while. The View & Edit section is for delicate edits such as PDF cropping, annotating, and so on.
Features in Use
Step 1: Open WorkinTool PDF Converter > Tool BOX > Add Page Numbers > Select PDF file to upload a PDF document.
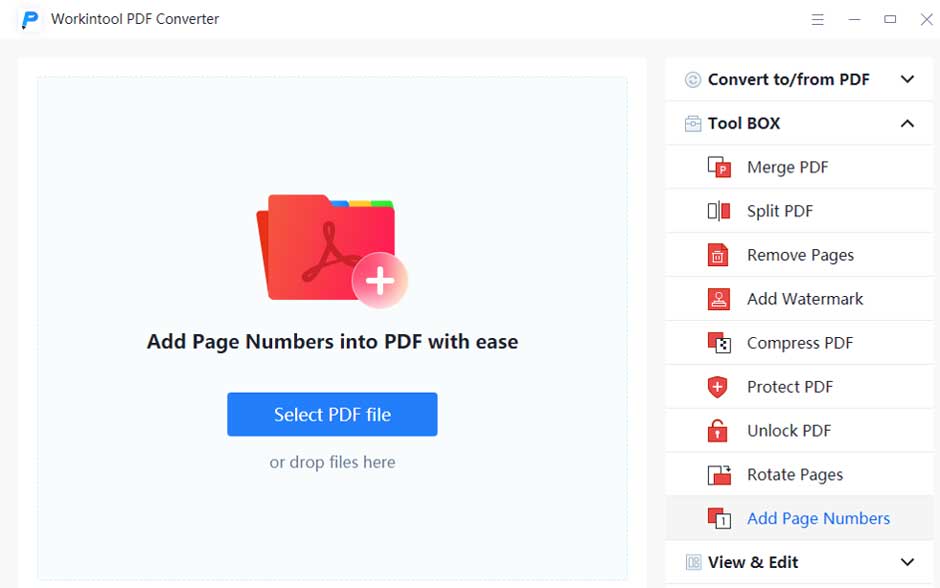
Step 2: Set the start page number, text format, text size, font, and position as you like. You can click on one of the pages to preview the final effect.
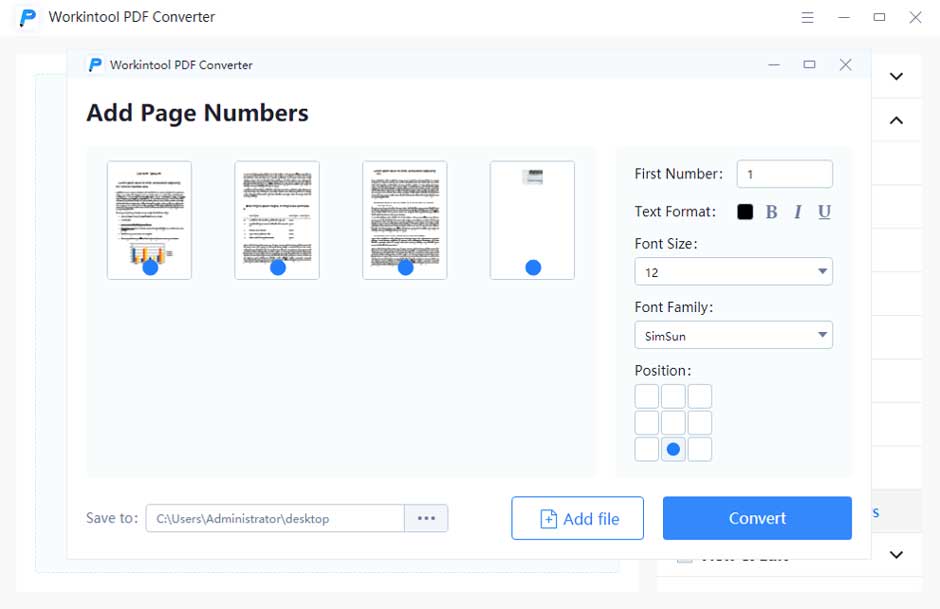
Step 3: Click Convert to find the paginated PDF file in your local folder.
Method 2: WorkinTool Online PDF Numbering Tool
WorkinTool online PDF numbering tool is free as well. You just need to go to WorkinTool official website and try its online version. There are a wide variety of PDF editing tools. And what we need to use today is the Add Page Numbers to PDF feature.
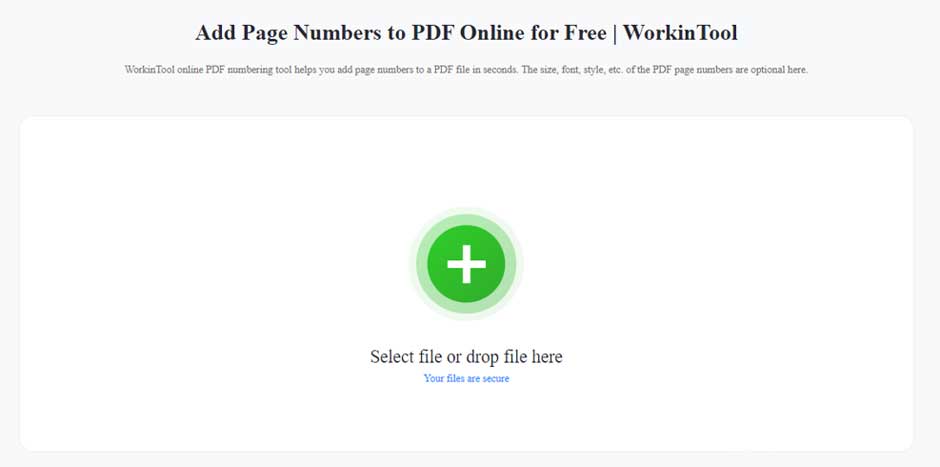
Features in Use
Step 1: Go to this online PDF numbering tool and click + to upload a PDF file.
Step 2: Configure the page number margin, font, size, color, and style. You can set the page number style as -1- or 1/n.
Step 3: Click Convert > Download to save the paginated PDF file.
B. Add Page Numbers to a PDF in Preview (Mac)
Preview is a free tool to manage images and PDF documents on Mac. Mac users will be glad because it is needless to download third-party software. You can use the built-in free app Preview to insert PDF page numbers.
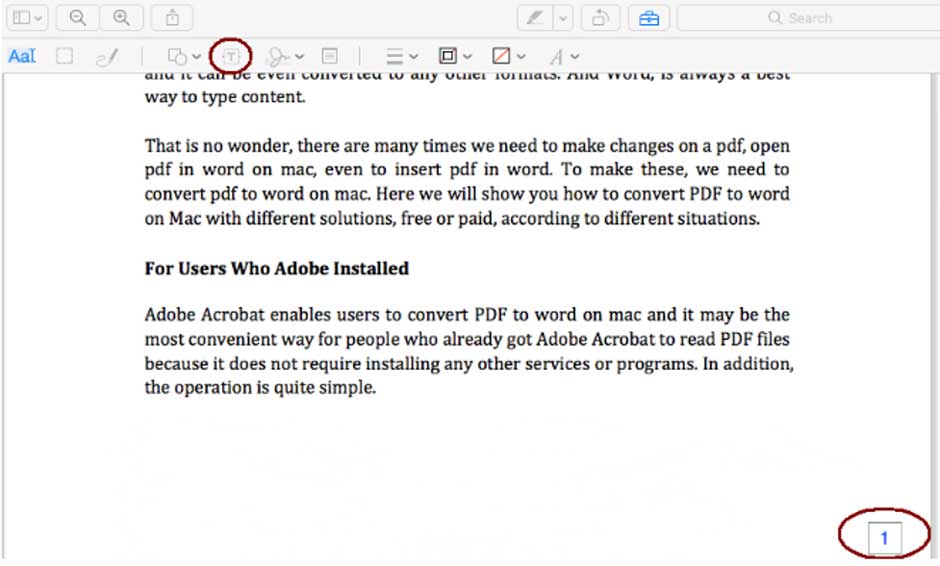
Features in Use
Step 1: Open the target PDF file in Preview.
Step 2: Find Show Markup Toolbar and select Text to add a text box.
Step 3: Situate the text box and type correspondent page numbers in it.
Step 4: Repeat this until you add page numbers for all pages.
Step 5: Save your paginated PDF documents.
The strategy to add page numbers to a PDF in Preview is quite similar to the way of typing on a PDF, meaning you should manually mark page numbers on each page. In this scenario, this method is more suitable for handling PDF files with only a few pages. For a PDF that has many pages, the process becomes tedious. You may consider using an automatic tool that can add page numbers to each page, which is what we discuss in the below section.
How to Insert Page Numbers in a PDF with Adobe Acrobat
It is needless to say how practical Adobe Acrobat is. In this section, we need to use Adobe Acrobat Pro DC to insert page numbers to every PDF page. If you’ve already subscribed to this PDF editor, follow the method below to see how to add page numbers to a PDF, and you can put page numbers on all PDF pages in a few clicks.
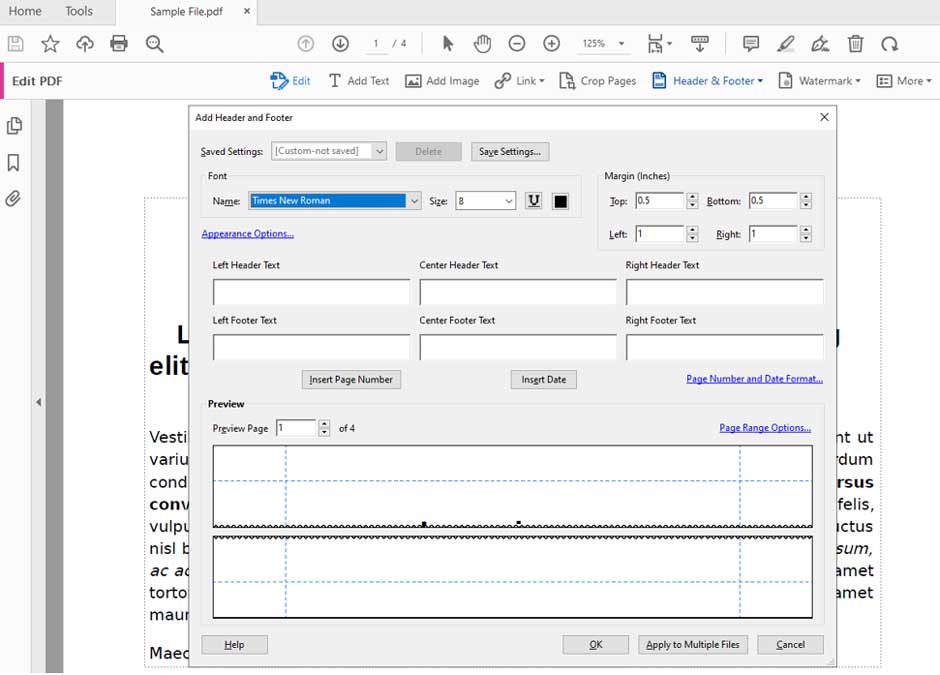
Features in Use
Step 1: Open Adobe Acrobat Pro DC > Tools > Edit PDF to open a PDF file.
Step 2: Click Header & Footer > Add. In this panel, you can configure the page number font, size, and margin at first.
Step 3: Move the cursor to where you want the page numbers to show on the page and click the blank box.
Step 4: Click Page Number and date Format to select page number format and start page number. And press the Insert Page Number button.
Step 5: You can Click on Page Range Options to add page numbers to even pages only or odd pages only.
Step 6: Check the page numbers in the Preview section. In the wake of previewing, press OK if everything is right.
Wrapping Up
Inserting page numbers into your PDF files makes them more organized, by which you can direct your readers to a specific area without hesitating. This technique is essential when you need to modify or explain some content in a PDF file.
This guide explains how to add page numbers to a PDF file with Adobe Acrobat and its free alternatives. All of them are easy and effective. You can use those desktop tools to add pages to PDF and convert PDF to Word as well. Just pick a way and edit your PDF files!

