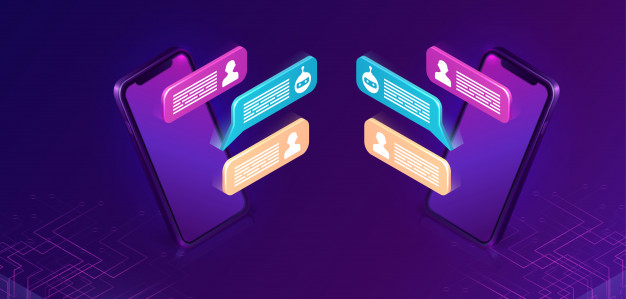With the progress we have made in the communications field, writing letters traditionally is no longer a thing today. From sensitive topics to bank statements, we exchange essential information with other people through SMS, emails, and online chats. Some of us don’t know how it is important to keep messages, particularly those that can get us into trouble in the future.
So, if you are stuck in trouble and need to prove your innocence, SMS messages are a great way to do that. Sadly, updated SMS apps don’t allow you to print messages directly. But, don’t fret! In this post, we are going to teach you how you can print text messages from your Android device.
Method #1: Saving Screenshots and Print
An easy way to print messages is by saving screenshots of your conversation. Here are the proper steps of how to print SMS using this method:
Step 1: Screenshot the conversation you plan to print.
Step 2: Find the file in your device’s gallery.
Step 3: Click the three-button icon that you can find at the top of your screen.
Step 4: Choose Print.
Step 5: You have the option to print the conversation directly or save it as a PDF file.
Step 6: If you prefer to save it, you can transfer it to your computer, laptop, or external hard drive for printing.
Method #2: Use Super Backup and Restore
As we have said earlier, new SMS apps don’t let us print messages directly. But, there are third-party backup and restore applications that let you print directly from your Android device. If you search, you will find several apps for this; however, we have chosen Super Backup and Restore for this section that you can download from the Play Store.
Take note though, this method requires a bit more work but you can be assured that the copies of your messages will be crystal clear.
Step 1: The first step is to download the app from Google Play Store. Search for the app, open it, and provide permission.
Step 2: Click SMS and provide access to your Contacts.
Step 3: Go to Backup Conversations.
Step 4: Open a conversation by tapping it.
Step 5: Once it’s opened, click the print button that you can find at the top.
Step 6: Check the Android print dialogue.
Step 7: Save it as a PDF or choose a printer. If you save it, you can transfer it to your laptop or PC and print for later.
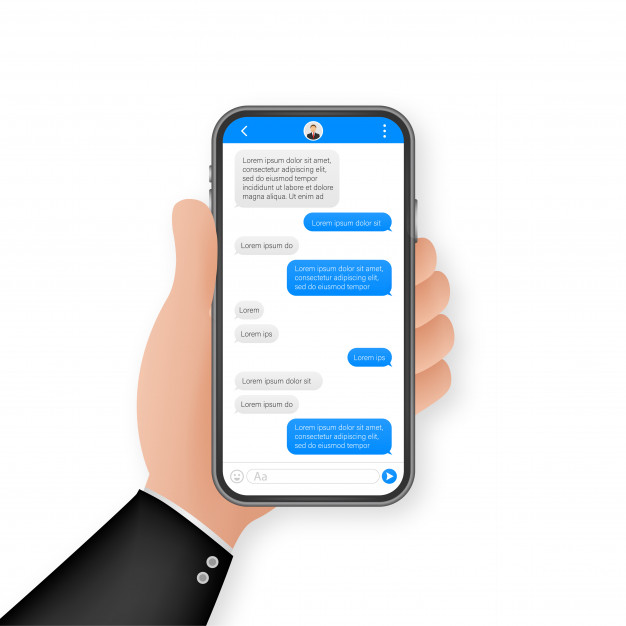
Method #3: Use Droid Transfer
Another way to print text messages easily from your Android is to use Droid Transfer. Here’s how to use this method:
Step 1: Download the app from Google Play Store and install it on your Android device using a reliable WiFi network.
Step 2: Find the feature list and tap on “Messages.”
Step 3: Choose the conversation you want to print.
Step 4: You can either print the entire conversation or you can choose specific dates by tapping on “Set Date Range.”
Step 5: Click on print and choose the printer you want to use.
Method #4: Transfer to Your Email
Another great way to secure and print messages is by sending them to your email. Here are the steps to do this:
Step 1: Go to your messages and choose the conversation you want to print.
Step 2: On the top-right corner, click the icon beside the trash icon.
Step 3: Click share then choose email.
Step 4: Enter the email address you want to send the conversations.
Step 5: Check your email if you reserved the conversations. You can print them directly or save them on your PC or laptop to secure them and print them later on.
Method #5: Use Coolmuster Android Assistant
Another app you can use to print text messages is the Coolmuster Android Assistant. In this section, we’ll go through the steps on how to use this app and connect it to your PC or laptop.
Step 1: Donwload the app and install it on your device.
Step 2: Launch the program.
Step 3: Connect your phone using a USB and make sure it is also connected to a WiFi network.
Step 4: Export the messages from your phone.
Step 5: Save the conversations on your PC or laptop and print them.
And these are the methods you can use to print messages from your Android device. Really simple, right? Now you know how to print texts easily every time you need to!